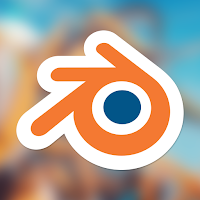 Hai
Sobat Blogger, Kembali lagi nih dari saya si Rival’s Blogger. Hari ini kita
akan membahas Software yang bernama “Blender”.
Kalu anda Anak TKJ Pasti tau lah aplikasi ini apa?.
Hai
Sobat Blogger, Kembali lagi nih dari saya si Rival’s Blogger. Hari ini kita
akan membahas Software yang bernama “Blender”.
Kalu anda Anak TKJ Pasti tau lah aplikasi ini apa?.
Yup..
Aplikasi ini adalah aplikasi grafis 3D yang dirilis sebagai
perangkat lunak bebas(open source) dibawah GNU (General Public License).
Blender dapat digunakan untuk modelung, UV
unwrapping, texturing, Rigging, Water simulation, skinning, animating,
rendering, particle, simulation, non-linear editing, compositing, dan membuat
interactive 3D aplication termasuk juga sebuah GAME.
Blender tersedia untuk sejumlah OS (operating System/ sistem operasi) antara lain : Linux, Mac OS X, dan Microsoft Windows. Feature yang termasuk dalam software Blender ini diantaranya advance simulation tools seperti rigid body, fluid, cloth and softbody dynamics, modifier based modeling tools, powerfull animation tools, a node based material and composite system and phyton untuk scripting.
Pada kesempatan hari ini saya akan mengulas Tutorial Tentang Cara Membuat Pot Bunga dengan Aplikasi Blender. Yang pastinya ini sangat berguna karena anda akan mempelajari beberapa Tombol yang nantinya anda akan mengetahui dengan sendirinya apa aplikasi Blender itu. Tidak hanya itu apabila anda anak informatika yang ingin membuat Project 3D. Tutorial ini cocok bagi anda. Oke langsung saja kita buat projectnya,
Blender tersedia untuk sejumlah OS (operating System/ sistem operasi) antara lain : Linux, Mac OS X, dan Microsoft Windows. Feature yang termasuk dalam software Blender ini diantaranya advance simulation tools seperti rigid body, fluid, cloth and softbody dynamics, modifier based modeling tools, powerfull animation tools, a node based material and composite system and phyton untuk scripting.
Pada kesempatan hari ini saya akan mengulas Tutorial Tentang Cara Membuat Pot Bunga dengan Aplikasi Blender. Yang pastinya ini sangat berguna karena anda akan mempelajari beberapa Tombol yang nantinya anda akan mengetahui dengan sendirinya apa aplikasi Blender itu. Tidak hanya itu apabila anda anak informatika yang ingin membuat Project 3D. Tutorial ini cocok bagi anda. Oke langsung saja kita buat projectnya,
Langkah
Langkah Membuat POT dan Tanamannya Pada aplikasi Blender :
1.
Maka
tampilannya akan seperti ini
2.
Karena kita akan membuatnya dari awal maka silahkan
anda Hapus
Objek kubus dengan menekan tombol x pada keyboard lalu delete object
3.
Ubah
viewnya menjadi User ortho dan ubah menjadi Front
4.
Lalu
buat bangun lingkaran dengan cara menekan Shift + A klik Mesh dan pilih yang
circle
5.
Ubah
mode dari object mode menjadi edit mode
6.
Lalu
pertinggi circle yang telah di bentuk tadi dengan cara menekan E klik kiri lalu
tarik ke atas bertujuan agar pada saat mempertinggi bangun tidak miring
7.
Panjangkan
bagian atasnya lagi sesuai selera, lalu cut bagian tengah dengan menekan CTRL +
R untuk membentuk sebuah POT agar bentuknya tidak hanya silinder
8.
Blok
bagian tengah yang sudah di loop cut tadi, setelah itu ubah Proportional
Editing dengan Connected lalu scale dengan menekan tombol S, jangan lupa untuk
scrool pada bagian Middle Mouse untuk menyesuaikan bentuk
9.
Lalu
disable kan lagi Proportional Editingnya Loop cut bagian bawah POT dan
10.
Bentuk
bagian bawah menjadi kaki POT dengan cara Scale bagian yang di blok tadi
11.
Panjangkan
sedikit bagian bawah POT dengan blok bagian bawah tekan E klik kiri tarik ke
bawah
12.
Karena
bagiaankaki POT terlalu pendek, langkah selanjutnya panjangkan, Pertama ubah
tampilan menjadi Wireframe dengan menkan tombol Z, tekan tombol B untuk blok
bagian yanng dipajangkan, lalu seret ke bawah
13.
Sekarang
bentuk bagian atas sama seperti tutorial yang atas, yaitu Blok bagian atas
tekan tombol E klik kiri tarik ke Atas lalu Scale (tekan S) tekan tombol E klik
kiri geser ke bawah lalu scale lagi
supaya bentuknya lebar lalu offkan wireframe dengan tombol Z lagi, maka
hasilnya akan seperti
di bawah



14.
Karena
bagian bawah POT masih berlubang, maka kita harus tutupi bagian kaki POTnya,
caranya yaitu blok lingkaran bagian paling bawah lalu tekan tombol E klik kiri
lalu Scale (Tombol S) tekan tombol E
klik kiri lalu tekan ALT + M klik At Center
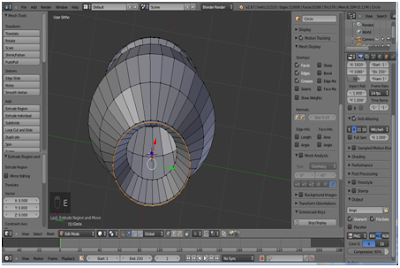
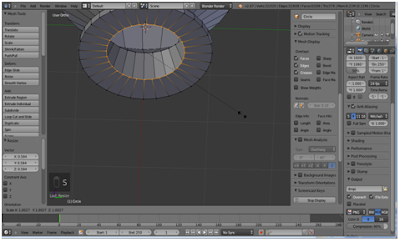
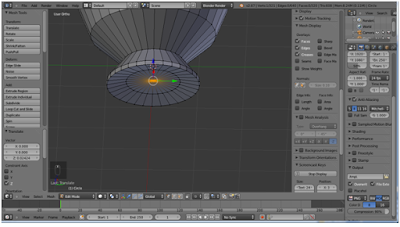
15.
Sekarang
kita buat tanah yang polanya kita copy dari bagian bawah leher POT, caranya
blok bagian bawah leher POT, setelah di blok tekan SHIFT +D klik kiri tambah sisinya dengan pencet E
scale ke tengah lalu tarik ke atas, pastikan pada saat di tarik ke atas harus
pas dengan lubang tempat tanah. Setelah itu pencet E klik kiri scale ke tengah
tidak sampai pas tengah,lalu tarik ke atas sedikit
16.
Masih
pada tanah, kita buat bagian yang masih lubang,caranya blok 4 titik lalu tekan
f untuk membuat sisi baru, setelah selesai lalu Loop Cut menjadi3 bagianmaka
tampilannya akan seperti ini ,
17.
Lalu
blok bagian yang telah ditandai pada gambar di atas lalu di scale, setelah di
scale buat sebanyak 6 garis sesuai yang di tandai ini. Setelah selesai blok
bagian yang kurang dengan menekan tombol F, jangan lupa untuk bagian tengah
usahakan tidak rata supaya terlihat seperti tanah asli.
18.
Setelah
POT dan tanahnya selesai kita tinggal membuat sebuah batang dengan menggunakan
fitur Path Curve, seperti biasa kita memisahkan objek dengan POT, yaitu pada
Object Mode SHIFT + A Curve>>Path, setelah itu arahkan path tegak
19.
Path
tersebut masih berupa garis untukmembentuk sepertisilinder kecil caranya adalah
masih pada object mode lalu cari Object data pada kotak no 1,fillnya di
fullkan, depth untuk membentuk (tetapi masih bentuk Kotak) mengatasi hal
tersebut yaitu resolutionnya di tingkatkan agar membentuk sebuah silinder yang
panjang.
20.
Sekarang
kita akan convert ke Mesh agar kita bisa edit bagian ujung batang sebelumnya
kita bengkokkan dahulu sebelum di Mesh, lalu kita edit bagian ujungnya seperti
Gambar di bawah ini

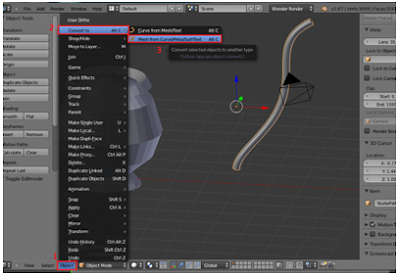
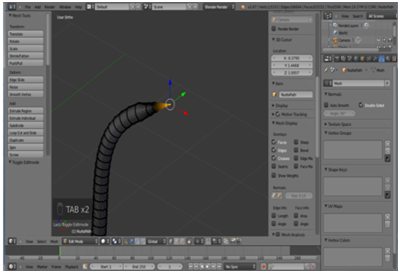
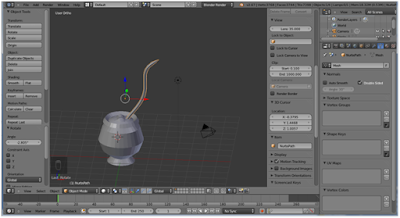

21.
Terakhir
Adalah Daun, untuk daunnya kita Object Mode dahulu lalu SHIFT + A menggunakan
Plane, setelah insert sebuah Bangun Plane pada Mode Edit Loop Cut bagian tengah
lalu pada salah satu titik tengahkita tarik kedepan Loop Cut lagi Bagian tengah
sebanyak 3 garis, blok bagian samping tengah jangan lupa Proporsionalnya
Connected agar bisa menyerupai Daun
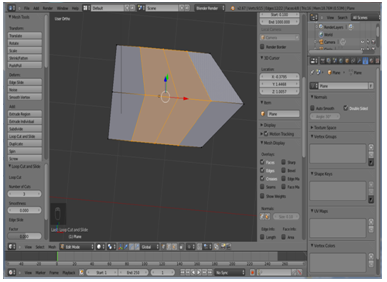

22.
Panjangkan
dan bengkokkanTangkainya dengan tekan E klik kiri, lalu bagian tengah daun di
tarik ke atas supaya membentuk lengkungan Daun


23.
Setelah
daun terbentuk kembali ke object mode untuk memperbanyak bagian daun, pada saat
object mode klik daun lalu copy link dengan cara tekan ALT + D lalu pindahkan
pada bagian yang sekiranya ingin di beri daun, untuk memutar daun dari atas 180
Derajat caranya atur View menjadi


24.
Pada
bagian Pot dan Tanah itu satu Link meskipun dengan Key SHIF + D, kita akan
pisahkan linknya caranya klik POTnya lalu Edit modeuntuk blok baggian tanah
saja, pilih satu titik pada tanah dengan menekanKey CTRL + L maka yang
terseleksi adalah bagian tanah saja, untuk memisahkan Link tekan P


25.
Langkah
paling terakhir yaitu Colouring object/Material
saya ambil contoh yaitu daun blok bagian daun saja setelah itu pilih
material lalu buat material baru dengan klik New, lalu atur warnanya
26.
Maka
akan seperti ini hasilnya, untuk mewarnainya sama seperti mewarnai Daun

27.
Sekarang
Menduplikat batang dan daunnya agar terlihat lebat, pertama kita akan
menyatukan link Daun dan Batang agar dalam Proses copy cepat

28.
Kurang
lebih seperti ini hasilnya, Object ini permukaannya belum di smooth

29.
Untuk
mempertebal kita add modifier lalu ketik solidify, lalu pertebal dengan
memperbesar Thicknesnya. Tambahkan lagi add modifier lalu klik Subdivision
Surface, kemudian perbesar pada viewnya

30.
Lalu
tinggal satu yang terlupakan yaitu dengan smoothbagian POT untuk mendapatkan
hasil paling bagus

31.
Kurang
lebih jika di render hasilnya seperti ini.

Yap Beginilah tutorial tentang Cara Membuat Pot Bunga dengan Aplikasi Blender Mungkin diantara
kalian masih kebingungan yah?? Ma’afin saya kalau tutorial ini sulit di pahami.
Maka dari itu Bertanyalah sebelum tersesat di jalan.
Tanya di Kolom Komentar dan Tanya sewajarnya saja
seperti contoh : Kenapa Viewnya harus sesuai? Karena untuk mempermudah Mengedit
secara detail. Oke salam Blogger..
Previous
« Prev Post
« Prev Post
Next
Next Post »
Next Post »
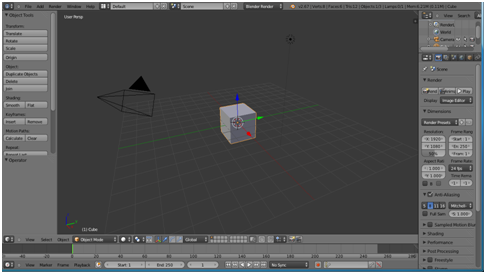


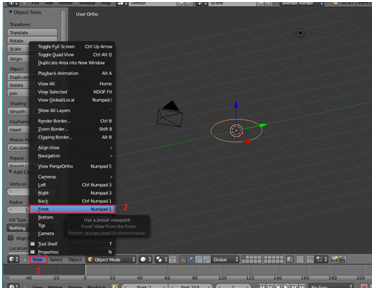
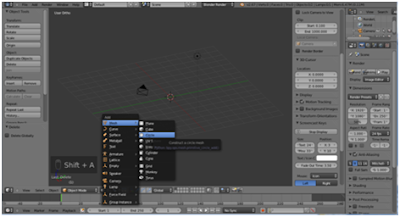





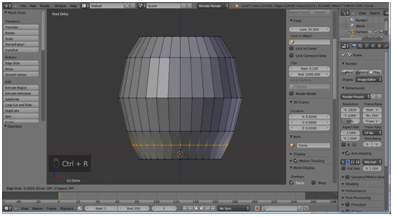











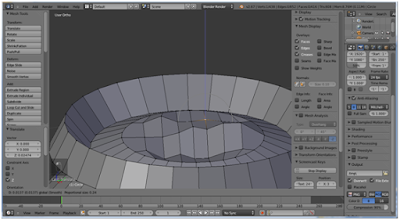

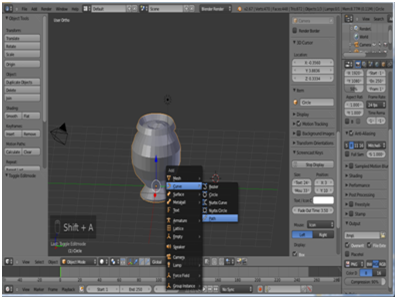


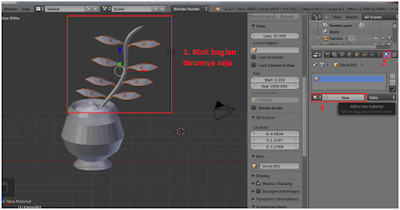

0 Response to "Cara Membuat Pot Bunga dengan Aplikasi Blender"
Post a Comment
Silahkan Teman teman Blogger yang ingin Meninggalkan Jejak
Berkomentarlah sesuai isi Topik Artikel, Jangan Nyepam dan memasukkan link hidup.
Jika tidak ada halangan dan kesibukan lainnya, Kami akan langsung merespon pesan yang Anda kirimkan
Terima Kasih atas kerja samanya